Creando un Calendario Pop-Up en Excel: Una Guía Completa para la Organización
Artículos Relacionados: Creando un Calendario Pop-Up en Excel: Una Guía Completa para la Organización
Introducción
En esta ocasión auspiciosa, estamos encantados de profundizar en El intrigante tema relacionado con Creando un Calendario Pop-Up en Excel: Una Guía Completa para la Organización. Entretejemos información interesante y ofrezcamos perspectivas nuevas a los lectores.
Table of Content
Creando un Calendario Pop-Up en Excel: Una Guía Completa para la Organización

En el ámbito profesional y personal, la organización es fundamental para el éxito. Un calendario eficaz puede marcar la diferencia entre el caos y la eficiencia. Excel, con su versatilidad y potencia, ofrece la posibilidad de crear calendarios personalizados que se adaptan a las necesidades específicas de cada usuario. En este artículo, exploraremos las técnicas para crear un calendario pop-up en Excel, destacando su utilidad para la gestión de eventos, tareas y proyectos.
Comprendiendo el Calendario Pop-Up en Excel
Un calendario pop-up en Excel es una herramienta visual que permite visualizar y gestionar eventos, tareas o citas de forma dinámica. Al hacer clic en una fecha específica en el calendario, se despliega una ventana emergente (pop-up) que muestra información detallada sobre los eventos programados para ese día. Esta funcionalidad ofrece una experiencia interactiva y facilita la planificación y seguimiento de actividades.
Pasos para Crear un Calendario Pop-Up en Excel
-
Configuración Inicial:
- Abra una hoja de cálculo en Excel.
- En la pestaña "Insertar", seleccione "Tabla".
- Defina el rango de celdas que contendrá el calendario.
- En la columna de la izquierda, ingrese los nombres de los meses del año (Enero, Febrero, etc.).
- En la fila superior, ingrese los números del 1 al 31 (o el número de días del mes correspondiente).
-
Formato del Calendario:
- Formato de Celdas: Aplique formato de fecha a las celdas que representan las fechas del calendario (por ejemplo, "dd/mm/aaaa").
- Bordas y Relleno: Aplique bordes y colores de relleno a las celdas para mejorar la visualización del calendario.
- Tamaño de Fuente: Ajuste el tamaño de fuente para una mejor legibilidad.
-
Creación de la Ventana Emergente (Pop-Up):
-
Insertar Formulario: En la pestaña "Desarrollador", seleccione "Insertar" y luego "Botón de Comando".
-
Vincular el Botón: Haga clic derecho en el botón y seleccione "Asignar Macro".
-
Crear Macro: En el editor de macros, escriba el siguiente código:
Sub Mostrar_Ventana_Emergente() Dim fecha As Date fecha = ActiveSheet.Cells(ActiveCell.Row, ActiveCell.Column).Value ' Mostrar la ventana emergente con la información del evento MsgBox "Fecha: " & fecha & vbCrLf & "Información del evento: ...", vbInformation, "Evento" End Sub -
Personalizar el Mensaje: Modifique el código para mostrar la información específica que desee en la ventana emergente.
-
-
Vincular el Calendario a la Ventana Emergente:
- Seleccionar Rango: Seleccione las celdas del calendario que contendrán las fechas.
- Insertar Objeto: En la pestaña "Insertar", seleccione "Objeto" y luego "Control ActiveX".
- Seleccionar Botón: Elija el botón "Botón de Comando".
- Vincular a Macro: Asigne la macro creada previamente al botón.
-
Repetir para Cada Fecha: Repita los pasos 3 y 4 para cada fecha del calendario.
Utilidad del Calendario Pop-Up en Excel
- Gestión de Eventos: Permite organizar eventos como reuniones, conferencias, plazos de entrega, etc., con información detallada sobre cada evento.
- Planificación de Tareas: Facilita la planificación y seguimiento de tareas, incluyendo fechas límite, responsables y descripción.
- Control de Proyectos: Brinda una visión general de los proyectos en curso, con información sobre las fechas de inicio y fin, etapas y avances.
- Control de Gastos: Permite registrar gastos asociados a eventos o proyectos, con la posibilidad de filtrar por fecha.
- Planificación Personal: Facilita la organización de eventos personales, como cumpleaños, aniversarios, citas médicas, etc.
Consejos para Mejorar el Calendario Pop-Up
- Utilizar Formato Condicional: Aplique formato condicional a las celdas del calendario para destacar fechas importantes o eventos específicos.
- Agregar Imágenes: Incorpore imágenes a las ventanas emergentes para mejorar la visualización de la información.
- Utilizar Gráficos: Incluya gráficos en las ventanas emergentes para visualizar datos estadísticos o de progreso.
- Personalizar el Diseño: Adapte el diseño del calendario y las ventanas emergentes a su estilo personal o al branding de su empresa.
- Utilizar Macros Adicionales: Explore las posibilidades de macros adicionales para automatizar tareas como la creación de eventos o la exportación de datos.
Preguntas Frecuentes sobre el Calendario Pop-Up en Excel
¿Cómo puedo importar eventos de Outlook a mi calendario pop-up?
Es posible importar eventos de Outlook a Excel utilizando la función "Obtener datos externos" y seleccionando "De otros orígenes". Luego, busque "Microsoft Outlook" y seleccione la carpeta de eventos que desea importar.
¿Puedo utilizar imágenes en las ventanas emergentes?
Sí, puede agregar imágenes a las ventanas emergentes utilizando la función "Insertar Imagen" en el editor de macros.
¿Cómo puedo proteger mi calendario pop-up?
Puede proteger su calendario pop-up utilizando la función "Proteger Hoja" en la pestaña "Revisar".
¿Puedo compartir mi calendario pop-up con otros usuarios?
Sí, puede compartir su calendario pop-up con otros usuarios guardándolo como un archivo de Excel y enviándolo por correo electrónico o utilizando un servicio de almacenamiento en la nube.
¿Cómo puedo actualizar mi calendario pop-up automáticamente?
Puede utilizar macros para actualizar automáticamente el calendario pop-up con información de otras fuentes, como una base de datos o un archivo de texto.
Conclusión
El calendario pop-up en Excel es una herramienta poderosa para la organización y gestión de eventos, tareas y proyectos. Su capacidad para visualizar información de forma dinámica, personalizar el contenido y automatizar tareas lo convierte en una solución eficiente para diferentes necesidades. Al aprovechar las funciones de Excel y las herramientas de macros, los usuarios pueden crear calendarios personalizados que se adaptan a sus necesidades específicas y mejoran su productividad.
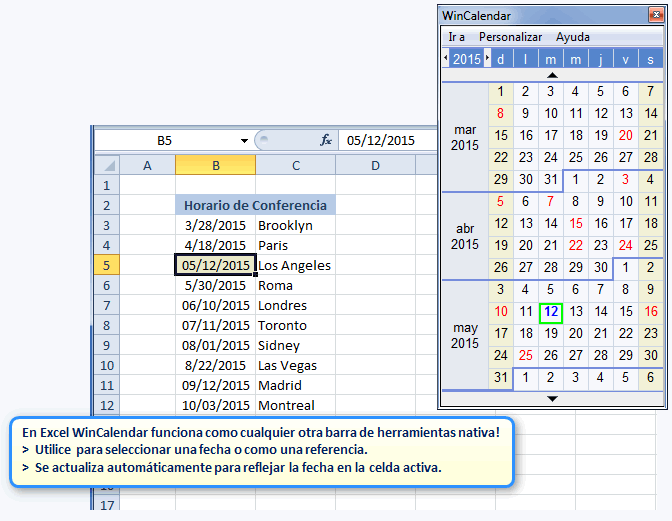
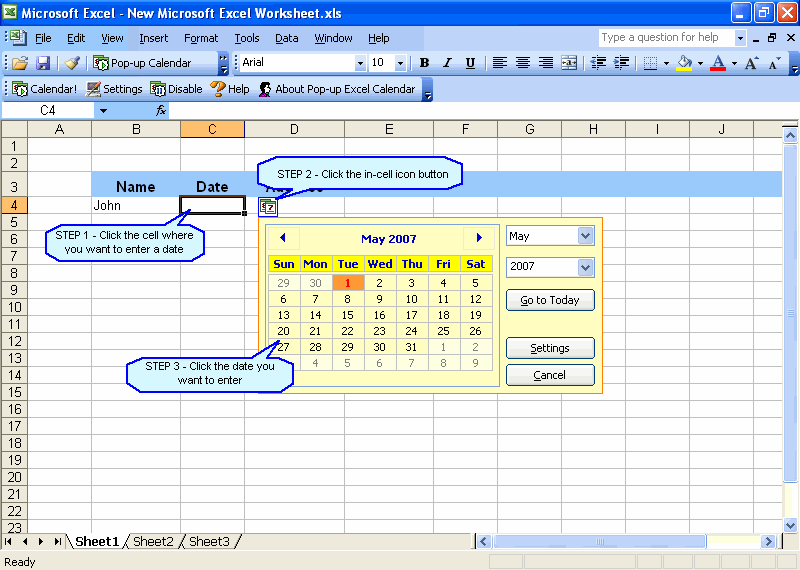
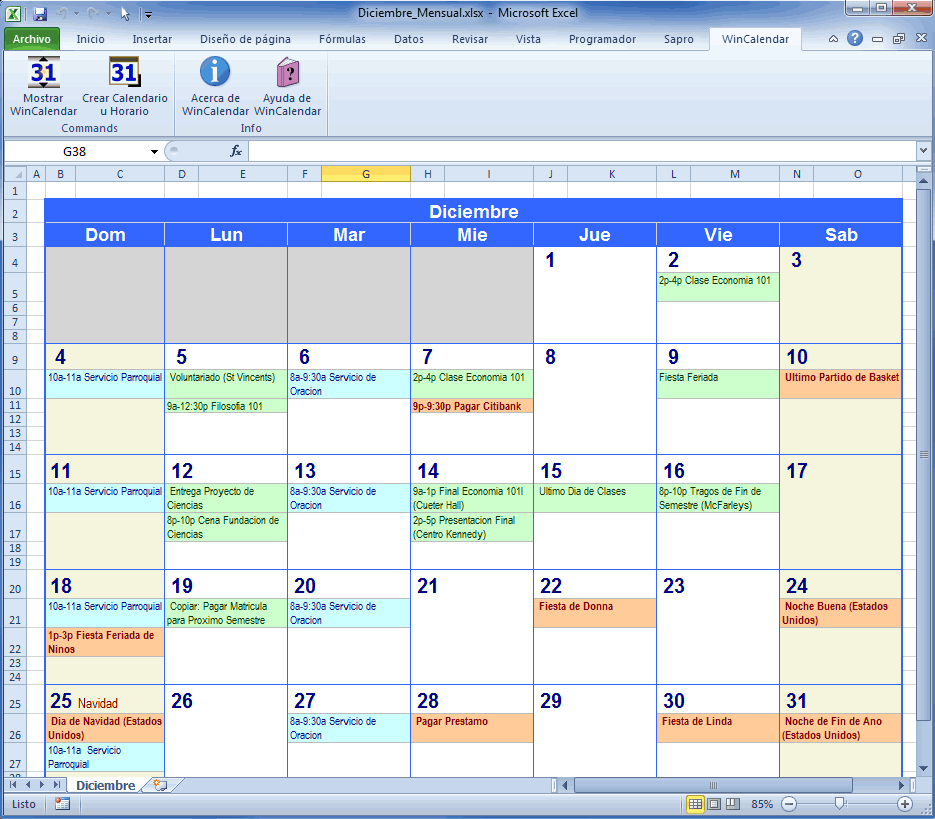

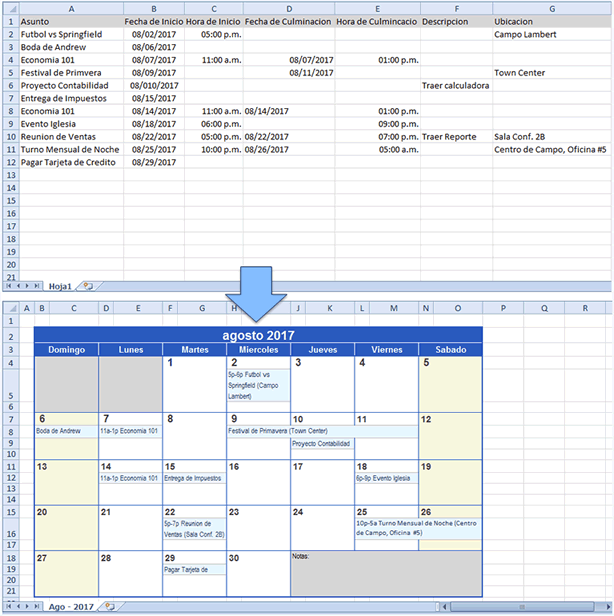
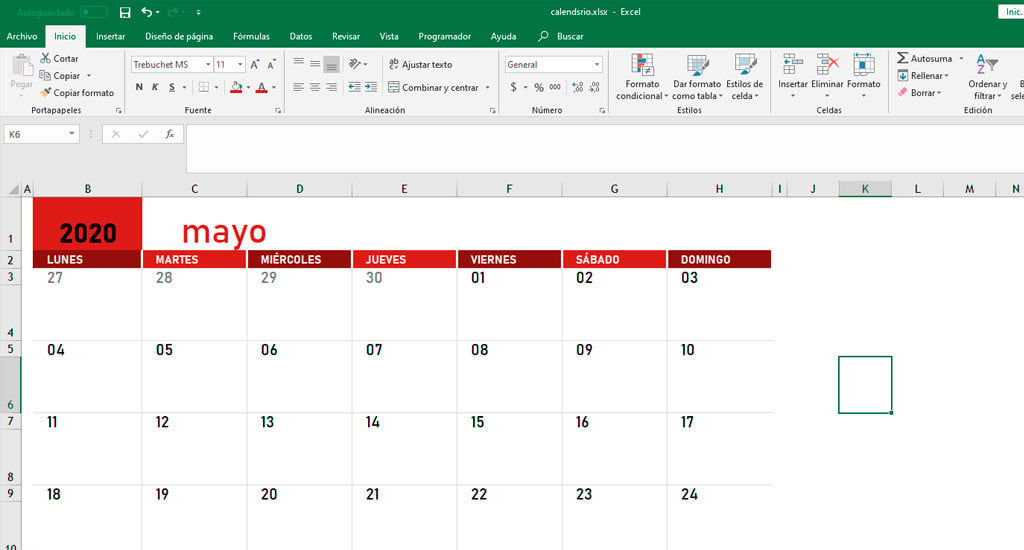
![Crea tu CALENDARIO AGENDA en EXCEL [plantilla automática]](https://www.saberprogramas.com/wp-content/uploads/2021/03/136_2-calendario-agenda-1280x640.jpg)
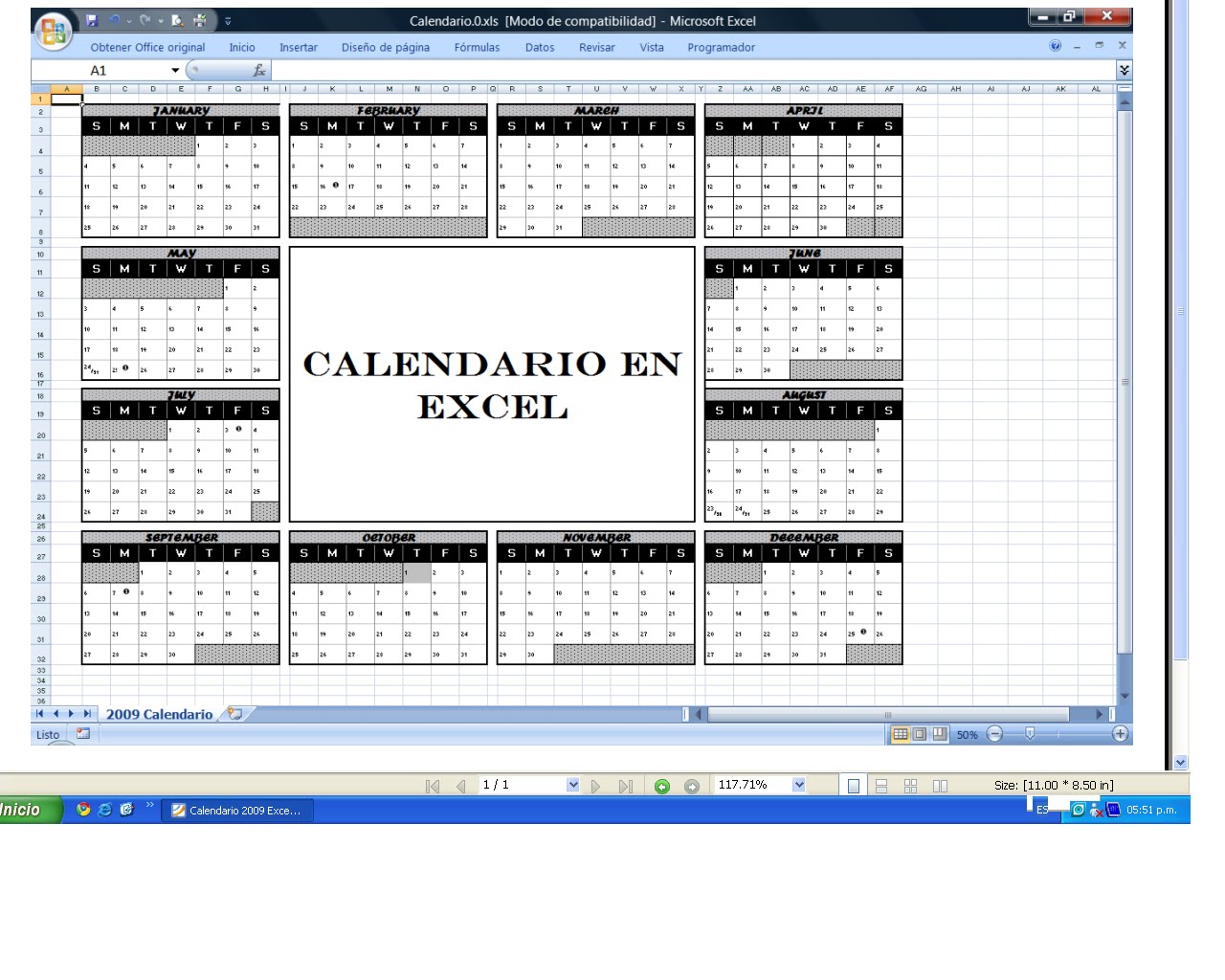
Cierre
Por lo tanto, esperamos que este artículo haya proporcionado información valiosa sobre Creando un Calendario Pop-Up en Excel: Una Guía Completa para la Organización. Le agradecemos por tomarse el tiempo para leer este artículo.. Nos vemos en nuestro próximo artículo!